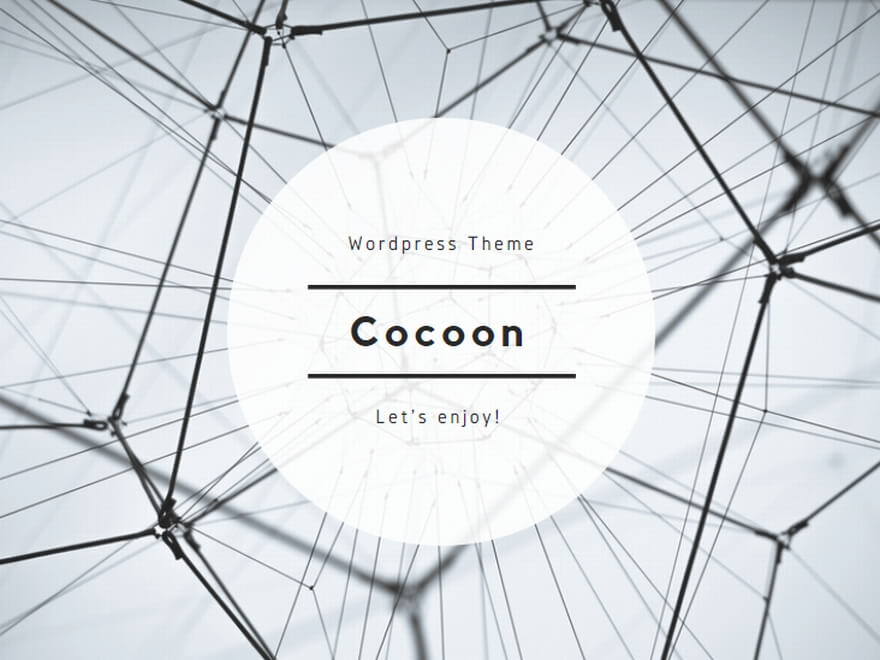今日はあと2日となったさくらインターネットの解約日・・・
今日こそなんとかせねば(;´・ω・)
と。朝からバタバタやる事を片付けて、
時間をつくって、
Xサーバーのホームページを見ながら、
元々もっているサイトのURL⁉ドメインを 移そうと(´▽`*)
①さくらインターネットで使っていた無料SSL証明書を全削除
①の1,さくらのレンタルサーバで
→ ドメイン/SSL → 自分のドメイン名のSSLをクリック → SSL証明書の設定 画面の一番下にある 全削除 をクリック
→ 証明書の全削除 の画面から
よくわからないのですが、 両サイドのバックアップはダウンロードせず。
→ 削除を実行する の ☑確認しました。 ☑を入れると
→ 赤枠で 全削除する という画面が出てきますので そこを クリック
→ 読み込み中 になり → SSL証明書登録の画面になり 証明書設定なし 登録設定を始めるSSL証明書の種類を選択 という初期の画面なのか。 SSLがない状態になったので
ここで、やっとXサーバーへWordPressが移行できる段階になりました。
ここまではさくらのレンタルサーバでの作業です。
次は
Xサーバーでの作業になります。
まだネームサーバーはさくらインターネットのままで作業します。
余談ですが・・・(;´・ω・)
私はここでお名前ドットコム上でネームサーバーをさくらサーバからXサーバーにしてしまい、
WordPressのログイン画面すら消えてしまいました。
2~3日はログイン画面がいなくなっていたので、半分諦めていました”(-“”-)”
間違えなければ、
ネームサーバーはそのままで、②の作業になります。
②ドメイン設定 → 「ドメイン設定の追加」をクリック
→ ドメイン名を入力して 無料独自SSL・Xアクセラレータの設定に、それぞれチェックを入れ
→ 確認画面へ進む → 追加するドメイン名のつづりを確認して → 追加する
→ 「ドメイン設定の追加を完了しました。」が表示されたら、ドメインはXサーバーへきてくれています。
そして、やっと
他社サーバーで運用中のWordPressを自動的にエックスサーバーへ移行するところまで来ます。
③WordPress簡単移行 をクリック → 自分の移行したいドメインを選択し → WordPress簡単移行情報入力
→ 設定対象ドメイン を選択し
移行元URL https:// ご自分のドメイン
移行元WordPressのユーザー名 : WordPressのログイン時に使う ユーザー名
移行元WordPressのパスワード : これもWordPressのログイン時に使う パスワード
を入力し、URLも確認したら、
確認画面に進む をクリックし
→ 入力内容を確認し、「移行を開始する」 をクリック
→ URL 移行先のURLが表示され、
→ 移行ステータス のところは、 データ移行中 と出ます。
データ移行完了 というところまで 黄色い棒が100%になったら、
→ 確認 をクリック
→ ステータス が完了になり、 データ移行完了となります。
ここまできて、ようやくネームサーバーの変更ができます。
④お名前ドットコム、お名前.com でネームサーバーの変更
Xサーバーは5つコピペして1.2.3.4.5と変更したら出来ました(≧◇≦)